How to Fix We can’t sign into your account Windows 10
Many users come across the error “We can’t sign into your account Windows 10” when they are trying to log into the account after either changing the setting of some account or after deleting an account. The reason why this error occurs is that either some third-party application (mostly antivirus) is blocking the operation or there is some problem with the registry saved on your computer.
We can’t sign into your account

This error is quite common in Windows 10 and is usually fixed with simple methods. We will go through all the possible solutions starting with the easiest one first.
Step 1: Saving all your data
Before we start with solving the problem, it is essential that you backup all your data to some external drive. Since we will be manipulating the settings of the account, it can get inaccessible and you might lose your data.If there isn’t some other account on your computer, boot into safe mode and save all the contents of your user profile in it. The location where profile data is located is “C:\Users”. Once you have safely backup all the files and folder, proceed with the solutions listed below.
Step 2: Accessing an administrator account
The methods involved are meant to be executed after you log into an account. Since we are changing account settings and disabling software, it is necessary that you have access to some other administrator account on your computer. If the account which is blocked was the only account, you should boot into Safe Mode and make one. Once you are logged into an administrative account, follow the solutions listed below.Solution 1: Disabling all Antivirus applications
One of the reasons why this error takes place and prevents you from accessing your profile is misconfiguration and conflicts with antivirus software installed on your computer. All antivirus software constantly monitors your PC and tries to block any suspicious activity. Any activity which is not harmful but the antivirus thinks otherwise is called a false positive.
Avast was reported as one of the antivirus applications which had a lot of false positives and disrupted the access to your profile. Make sure that you either disable your antivirus or uninstall it. You can check our article on How to Disable your Antivirus. Restart your computer after disabling and see if you access your profile without any problems.
Solution 2: Changing the registry and installing Windows Updates
If the antivirus is not at fault, you can try creating a temporary profile and install latest Windows updates. Microsoft has officially recognized the error and after documenting a few basic troubleshooting steps, even released a Windows update to fix the issue. Since you cannot access your profile, we will create a temporary profile in safe mode and attempt at installing Windows Updates.- Boot your computer in Safe Mode. Once in safe mode, press Windows + R, type “regedit” in the dialogue box and press Enter.
- Once in the registry editor, navigate to the following file path:
HKEY_LOCAL_MACHINE\SOFTWARE\Microsoft\Windows NT\CurrentVersion\ProfileList
- Once you have expanded the folder, you will find several subfolders inside. Click the folder which has ProfileImagePath key pointing towards system profile path. Once you have selected the folder, double-click on RefCount and change the value from 1 to 0.

- Press OK to save changes and exit. Restart your computer.
- Once your computer is rebooted, press Windows + S, type “windows update” and open the Settings application.
- Now check for any available updates and if any are available, install them immediately.

- Restart your computer after the update and check if the problem is solved.
Solution 3: Changing Password from another account
Another workaround which worked for many people was changing the account password using safe mode and then logging in. This behavior signifies that there may be some conflicts after you changed the affected account and this can be fixed by changing the password which reinitializes the entire process.- Create a temporary account using the method listed above (by navigating to safe mode). Make sure that you have a backup of files of the affected account at this point.
- Open Microsoft’s official website and log into the affected account (using your Microsoft ID).

- Log out of the current account and then log back into the affected account.
If the account is still inaccessible at this point, and the error message is still at your screen, do not close the error message and perform the steps below.
- Right-click on the Windows icon present at the bottom-left side of your Desktop and select Shut down or sign out > Sign out.

- Once signed out, sign back in and use the correct password for login. Check if the problem is solved.
Note: You can also change the password if you have a local account by navigating to the user profiles there and change the password from there.
Solution 4: Creating a local account and restoring data
If all the above methods don’t work, we can try making a new local account and deleting the old one. Make sure that you have an external hard drive so you can back up all your data and configurations and restore it back when you create the new account.Note: It is advised that you backup your account data before proceeding with this solution.
- Open an administrator account. Type Settings in the start menu dialogue box and click on Accounts.

- Now click “Family and other users” options present at the left side of the window.
- Once inside select the menu, select “Add someone else to this PC”.

- Now Windows will guide you through its wizard on how to create a new account. When the new window comes forth, click “I don’t have this person’s sign-in information”.

- Now select the option “Add a user without Microsoft”. Windows will now prompt you to make a new Microsoft account and display a window like this.

- Enter all the details and chose an easy password which you can remember.

- Check thoroughly if this new local account is working properly and has all the functionalities which you require.
- Now you can easily switch to a new local account, and move all your personal files to it without any barriers.
Move all the files and test the local account thoroughly. Import all the app settings from the previous using the file path listed above.
- Now navigate to Settings > Accounts > Your Account and select the option “Sign in with a Microsoft Account instead”.
- Enter your username and password and click Sign in.
Now you can safely delete your old account and continue using this one. If you are unable to link your Microsoft account with this new local account, make sure it is logged out from the previous account. You can even consider deleting the account after backing your data. This will automatically log you out and you can login here without any problems.
The post How to Fix We can’t sign into your account Windows 10 appeared first on Appuals.com.


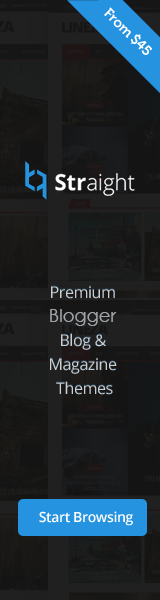
No comments